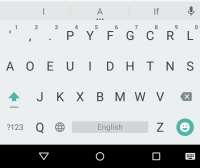김프의 키보드 단축키를 포토샵에서 사용하는 것처럼 수정하였다면 다음으로는 프로그램의 레이아웃도 포토샵처럼 바꾸면 (상대적으로) 더 편해질 듯 합니다.
먼저 김프의 레이아웃이 '단일창 모드'로 되어 있는지 확인합니다. 설치했을 때의 기본값은 작업창과 도구창이 별도로 분리되어 있기 때문입니다.

선택영역을 레이어로 만드는 기능 추가
포토샵에는 있고 김프에는 없는 기능인 "Layer via Cut"을 구현하기 위해 플러그인도 설치합니다. 이 기능은 선택영역을 새로운 레이어로 만들 때 매우 편리하게 사용할 수 있습니다.
먼저 플러그인 홈페이지에서 관련 플러그인을 찾아봅니다.
http://registry.gimp.org/node/26396

플러그인이 검색되면 배포되는 홈페이지에서 파일을 다운로드 받습니다.
http://some-gimp-plugins.com/contents/en/extensions/002/

다운로드 받은 파일의 압축을 풀고, 생성된 파일들을 클립보드에 복사(ctrl+c)한 후 김프 플러그인 폴더(C:\Users\유저이름\.gimp-2.8\plug-ins)에 붙여 넣습니다.

김프가 열려있다면 프로그램을 닫고 다시 실행시킵니다.
레이어 메뉴 하단에 Layer via Copy와 Layer via Cut 기능이 추가된 것을 확인할 수 있습니다.

유저 인터페이스 변경
김프는 테마(스킨) 기능를 지원하고 있습니다. 그렇기 때문에 UI 변경을 쉽게 할 수 있습니다. 인터넷 검색을 통해 김프에서 사용할 수 있는 포토샵 인터페이스 테마를 다운로드 받습니다.
http://gnome-look.org/content/show.php/?content=159293


다운로드 받은 파일의 압축을 풀고 이 파일들은 김프 설정 폴더(C:\Users\유저이름\.gimp-2.8)에 붙여 넣습니다. 몇몇 설정 파일을 덮어 쓰게 됩니다.

김프가 열려있다면 프로그램을 닫고 다시 실행시킵니다.
테마가 적용되어 도구 아이콘이 변경된 것을 확인할 수 있습니다.

만일 변화가 없다면 상단 메뉴에서 <편집> - <기본설정>을 클릭하고 테마 항목에서 "PsIcons"를 선택 후 [확인] 버튼을 클릭합니다.

테마를 적용한 후 레이아웃을 정리하기 위해 상단 메뉴 중 <창> - <도킹 가능한 대화> 중 사용할 대화 상자를 선택하여 불러옵니다.

불러온 창들은 마우스 드래그&드롭으로 프로그램 창의 좌우측 패널 영역으로 이동시킬 수 있습니다.

또한 각 패널 좌측 상단의 화살표 버튼을 클릭하여 "탭 추가"를 통해 대화 상자를 추가할 수 있습니다.

이렇게 프로그램의 레이아웃을 수정한 후 이를 고정시키기 위해서 <편집> - <기본 설정>을 열고 "도구 옵션" 항목에서 "마칠 때 도구 옵션 저장(S)"를 체크한 후 [확인]을 클릭합니다.


김프가 포토샵의 기능에 비해 아무래도 한 수 딸리는 것은 어쩔 수 없는 사실입니다. 하지만 활용하기에 따라 포토샵에 못지 않은 활약을 보일 수도 있습니다. 김프 고유의 인터페이스도 나쁘지 않지만 만일 자신이 포토샵 사용법이 더 익숙한 상태에서 김프를 사용해야 한다면 이와 같이 테마 설치와 환경 설정을 통해 프로그램 활용성을 높이는 것도 좋은 방법일 것입니다.
'프리웨어' 카테고리의 다른 글
| 김프(GIMP-무료 포토샵)를 포토샵처럼 만들기 - 단축키(shortcut) (0) | 2016.04.01 |
|---|---|
| 김프(GIMP-무료 포토샵)에서 레이어스타일(Layer Style) 사용하기 - 효과 넣기 (0) | 2016.03.23 |
| 김프(GIMP-무료 포토샵)에서 레이어스타일(Layer Style) 사용하기 - 설치 (0) | 2016.03.21 |